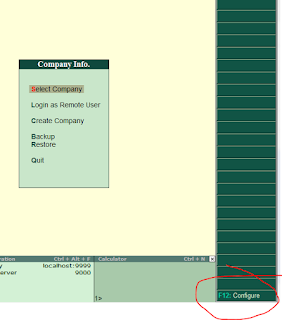What is Tally Developer Language
Tally Definition Language is the application development language of Tally. The user interface of Tally.ERP 9 and Tally.Server 9 is built using TDL. Tally.Developer 9 is a comprehensive development environment that is designed to enable a TDL programmer to develop, build, and deploy solutions for Tally.ERP 9.
Tally.Developer 9 application which is used and helpful to develop Tally Customizations can be downloaded from https://tallysolutions.com/tally-developer9/
This application can be used in 3 modes.
1. Licensed mode :- Were we can develop or code compile it to our customer's serial numbers. So that the code is encrypted and cannot be used by anyone else apart from you and use customer (That too on the specified Tally.ERP9 Serial no. on which it is compiled). You code is encrypted and cannot be viewed without de-compiling it which can be only done by the person who has compiled it. Even Tally Solutions Pvt Ltd. cannot de-compile it. And in the mode you get technical support from Tally Solutions Pvt Ltd but no Educational support which mean Tally Solutions Pvt Ltd will not tech you how to write code.
2. Educational mode:- In this mode you can develop your code, you can attach this code to any Tally.ERP9 but you cannot compile it. So you code is open to the world and anyone can use it. In Educational mode there is no support from Tally Solutions Pvt Ltd.
3. Evaluation Mode:- This mode is as good as Educational mode as you cannot compile your code. But you get the evaluation license free of cost. In which Tally Solutions Pvt Ltd gives you Technical Support and again Tally Solutions Pvt Ltd does not tech you how to write code.
So here we are going to learn some simple and useful tdl code writing step by step and in various posts.
Note :- It is assumed that you have downloaded Tally.Developer9 application from https://tallysolutions.com/tally-developer9/ and it is running on your system in any one of the modes. If you are note comfortable with Tally.Developer9 you can also write your code in simple Notepad or Wordpad in you system.
Session 1.
What is the Basic Structure of Tally Development Language ?
Tally codes has to be written in a particular structure format only other wise your code with not get attached to Tally.ERP9 software and will give error. so below is the structure of TDL
[#Menu: Gateway of Tally]
Item: First TDL: Display : My Report
[Report : My Report]
Form : My Form
[Form : My Form]
Part : My Part
[Part: My Part]
Line : My Line
[Line : My Line]
Field: My Field
[Field: My Field]
Set as: "My First TDL"
You can attach the above code in your Tally.ERP9 application by following simple steps given in http://tallyexperttips.blogspot.in/2017/09/how-to-attach-any-tallyerp9.html
You will find that a new option will be seen on your main screen of your Tally.ERP9 software after Opening up your Tally Data. That main screen is also called as Gateway of Tally.
The new option name will be My Report which we have provided in your code
[#Menu: Gateway of Tally]
Item: First TDL: Display : My Report
When you select that option it will show you the REPORT with a FORM in which there is PART with a LINE which contains FIELD containing My First TDL.
So I believe that you have understood the basic structure of TDL.
In Tally.ERP9 each options on the screen are or can be called MENU which can have SUB Menus or Report. REPORT have FORM.
FORM can have SUB FORMS or MULTIPLE PARTS.
PARTS can have SUB PARTS or MULTIPLE LINES.
LINES can have MULTIPLE FIELDS
FIELDS are in which DATA can be Punched, Viewed, Or Edited.
Note :- I am trying to write this Blog in the simplest language in which i can if you have any queries or if you do not understand you can simply post your queries or leave you email i will get back to you as soon as possible.
In Next Post I will tech now to use Tally.ERP9 in Developer mode so that we can come to know what are the name used or given by Tally Solution Pvt Ltd to there fields and How to use Tally.Developer 9 application and its benefits.